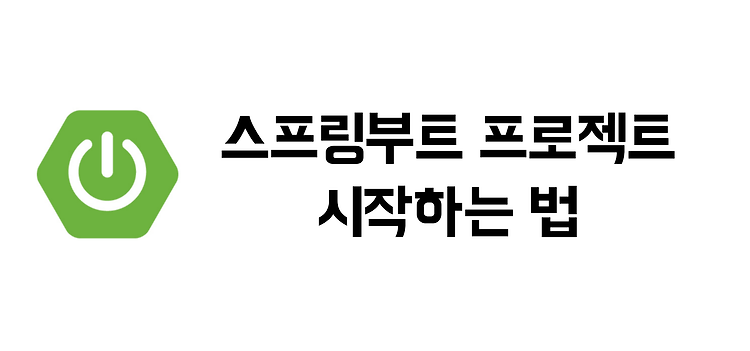

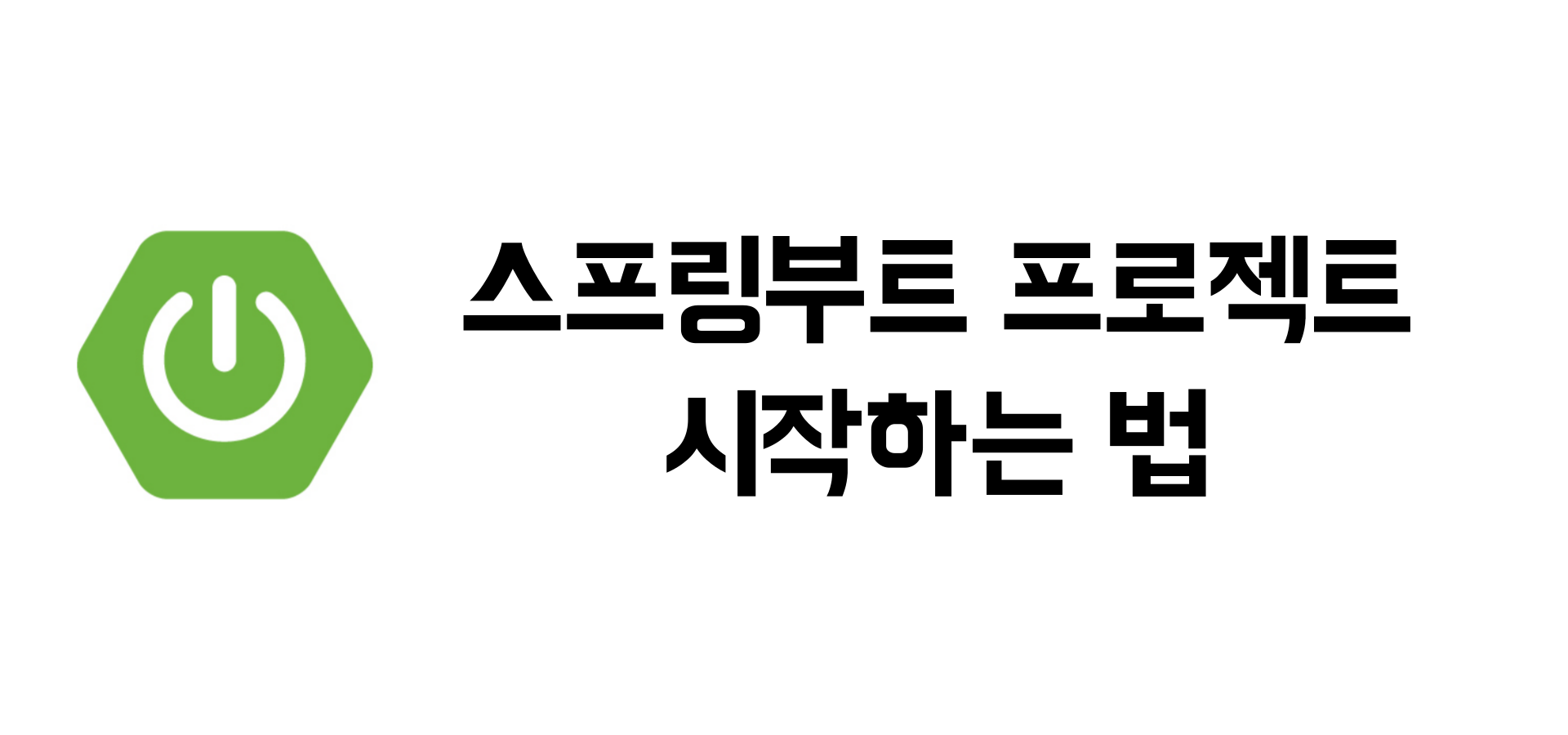
스프링부트 프로젝트를 시작하려면 가장 먼저 프로젝트 파일을 생성해야겠죠?
근데 처음 스프링을 접했을 때에는 어떻게 스프링을 설치하고 폴더 구조를 생성해야할지 막막했던 경험이 있었습니다.
이 시간에는 매우 쉽고 간단하게 스프링부트 프로젝트를 생성하는 두 가지 방법을 소개하겠습니다.
Spring initializr
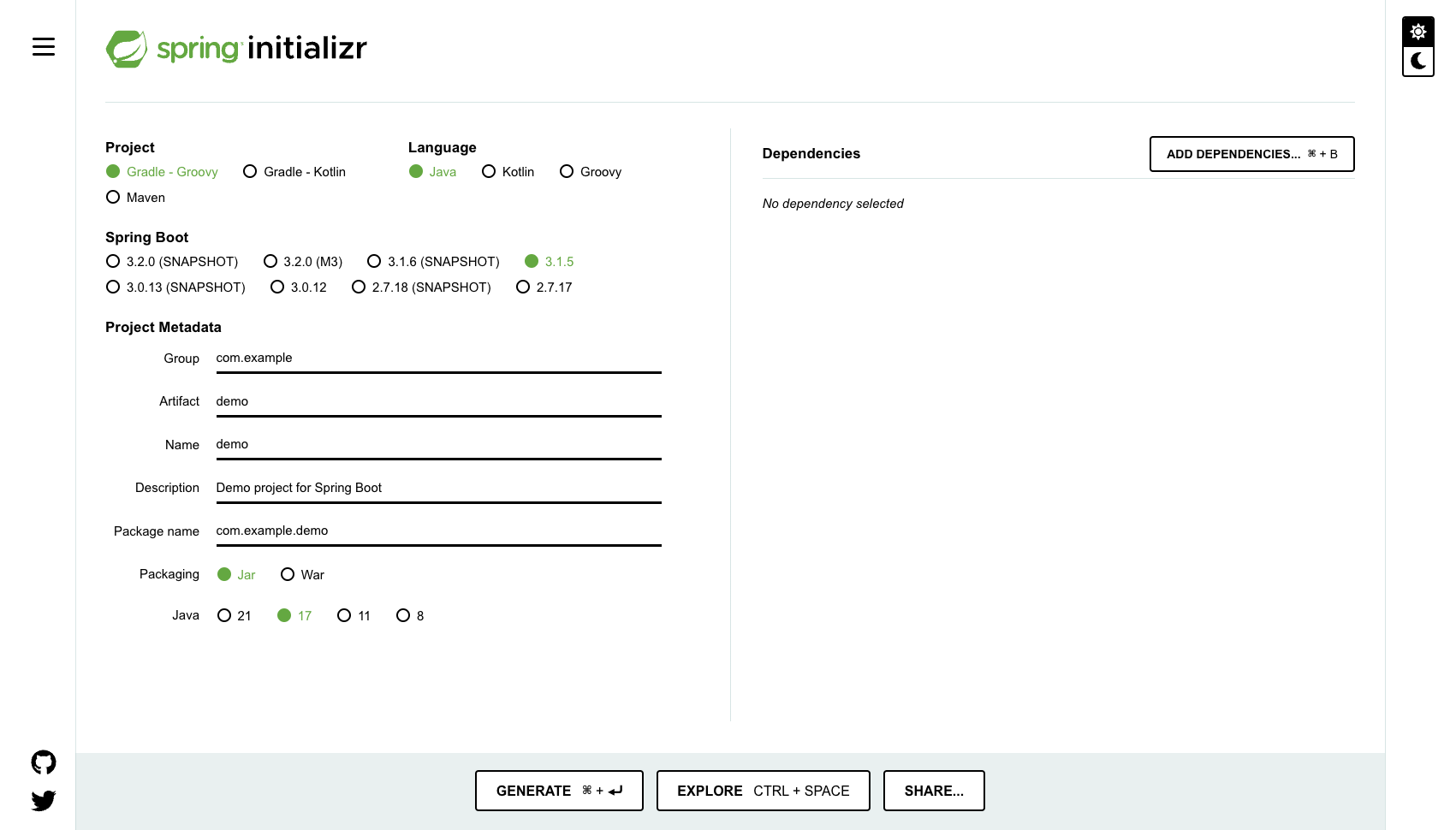
먼저 spring initializr 를 사용하시면 무료로 손쉽게 스프링부트 프로젝트를 생성할 수 있습니다.
각 메뉴의 설정 의미를 함께 알아볼까요?!
Project
프로젝트의 의존성 관리 및 빌드 툴을 고르는 부분입니다.
레거시 코드들이나 오래 동안 진행된 프로젝트들은 Maven을 주로 사용해왔을 텐데요.
지금은 Gradle - Groovy 혹은 Gradle - Kotlin을 사용하면 됩니다.
Language
프로젝트에 사용되는 언어를 선택하는 부분입니다.
Spring Boot
이 부분에서는 스프링부트의 버전을 고르는데요
스프링부트의 버전에 따라 호환 가능한 언어의 버전 등등이 달라지므로 이 부분은 꼭 확인해야합니다!
Project Metadata
이 부분은 프로젝트를 관리하는 조직의 명칭, 프로젝트 이름, 설명, 패키지 이름등 각자에게 맞게 프로젝트를 정보를 입력하는 부분입니다.
Packaging 옵션은 보통 Jar 를 선택하고 언어 버전은 현재 선택한 스프링부트 버전과 호환되는 버전을 선택하면 됩니다.
Dependencies
Dpeendency 설정 우측 상단의 Add Dependencies.. 버튼을 누르면 사용할 외부 라이브러리들을 선택할 수 있는데요
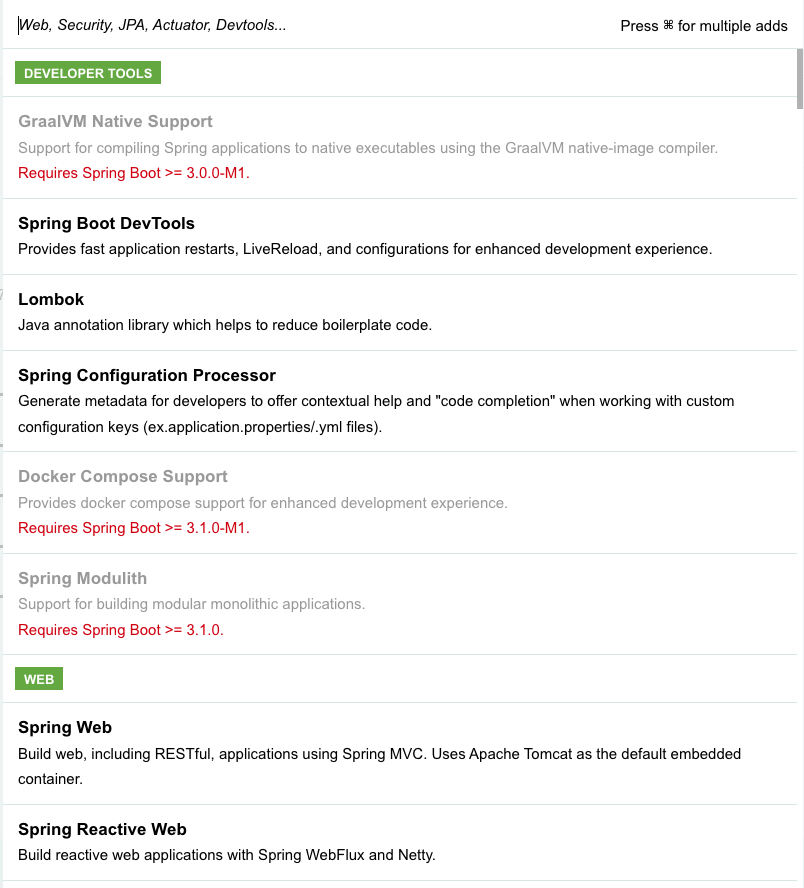
이런식으로 목록에서 검색하여 원하는 항목을 선택하여 프로젝트에 추가할 수 있습니다!
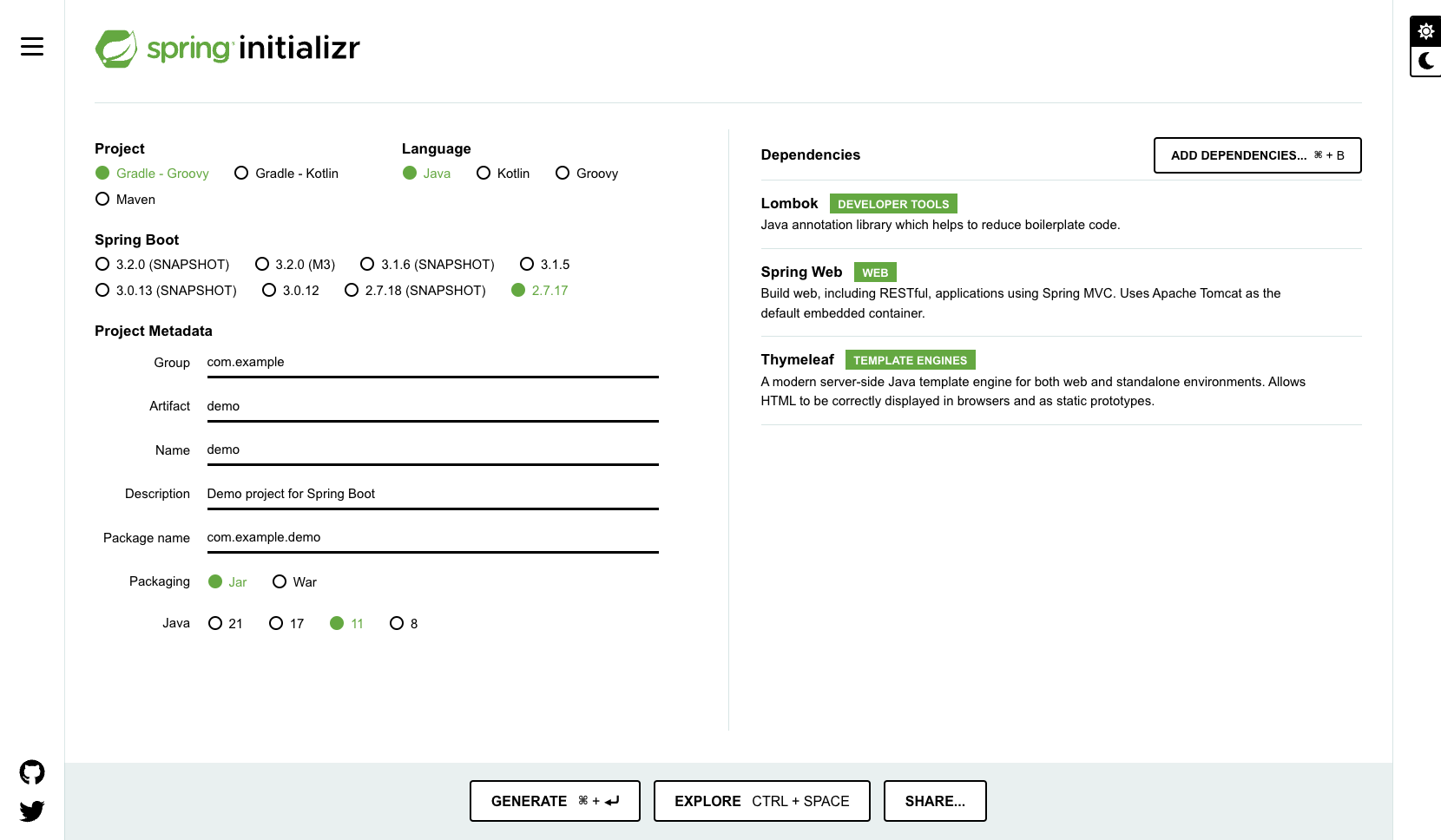
저는 이렇게 설정을 마무리했는데요, 다들 각자 원하는 옵션을 선택하시고 다 완성하신 분은 하단에 Generate 버튼을 클릭하면 프로젝트 파일이 생성됩니다.
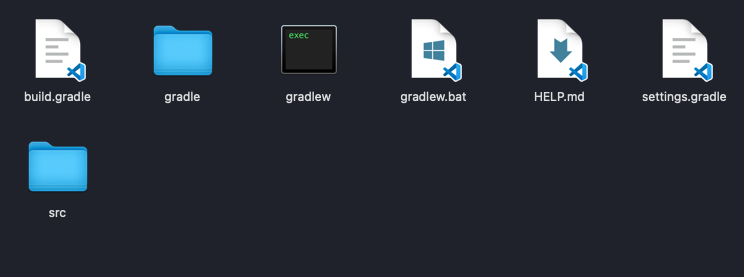
해당 파일이 압축 파일 형태도 다운로드 되었을텐데요, 압축을 해제하시고 폴더를 확인해보시고 이러한 구조가 확인이 된다면 잘 다운로드가 된 것입니다.
여기서 사용하시는 IDE에서 프로젝트 열기 -> build.gradle 을 선택하시면 프로젝트가 정상적으로 열리게 됩니다.
IntelliJ IDEA
IntelliJ 유료 버전을 사용하시는 분들은 IDE 환경에서 바로 스프링 부트 프로젝트를 생성할 수 있는데요, 그 방법도 함께 알아보도록 하겠습니다!
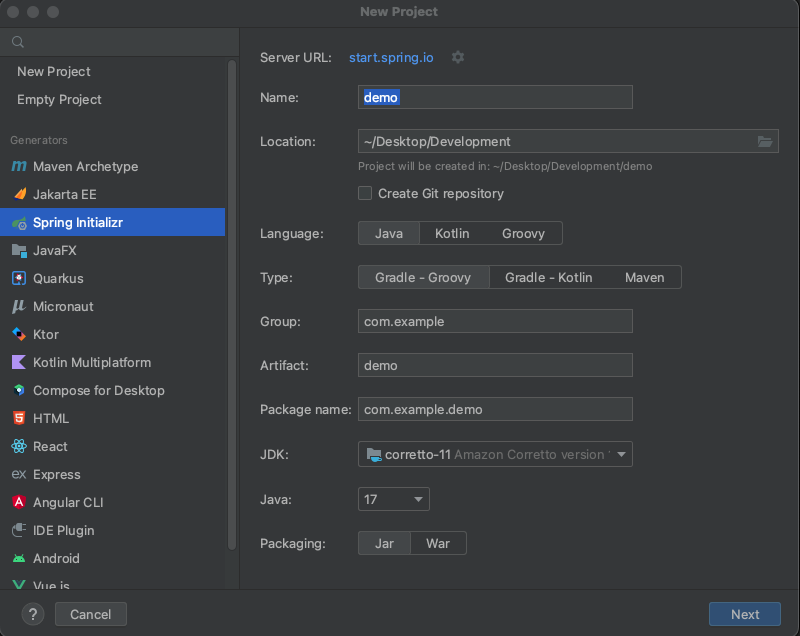
인텔리제이 안에서 프로젝트 생성을 누르면 해당 창이 나오는데요. 좌측 Generators 메뉴에서 Spring Initilizr를 선택합니다.
항목은 위의 웹사이트에서 프로젝트를 생성했을 때와 동일하게 설정하시면 되고, 다른 부분은 이제 자바 버전과 JDK 버전을 따로 고를 수 있으니 확인하시면 됩니다!
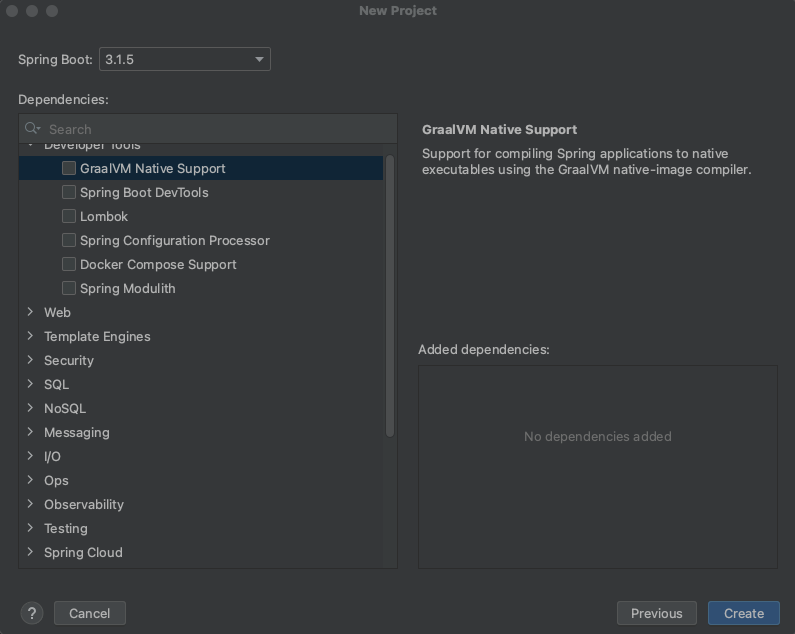
전부 작성하고 next를 누르시면 해당 화면이 나오는데요!
위에서와 동일하게 스프링부트 버전을 고르시고, 필요한 라이브러리들을 선택하면 됩니다.
모든 설정을 마치시면 create를 눌러주세요!
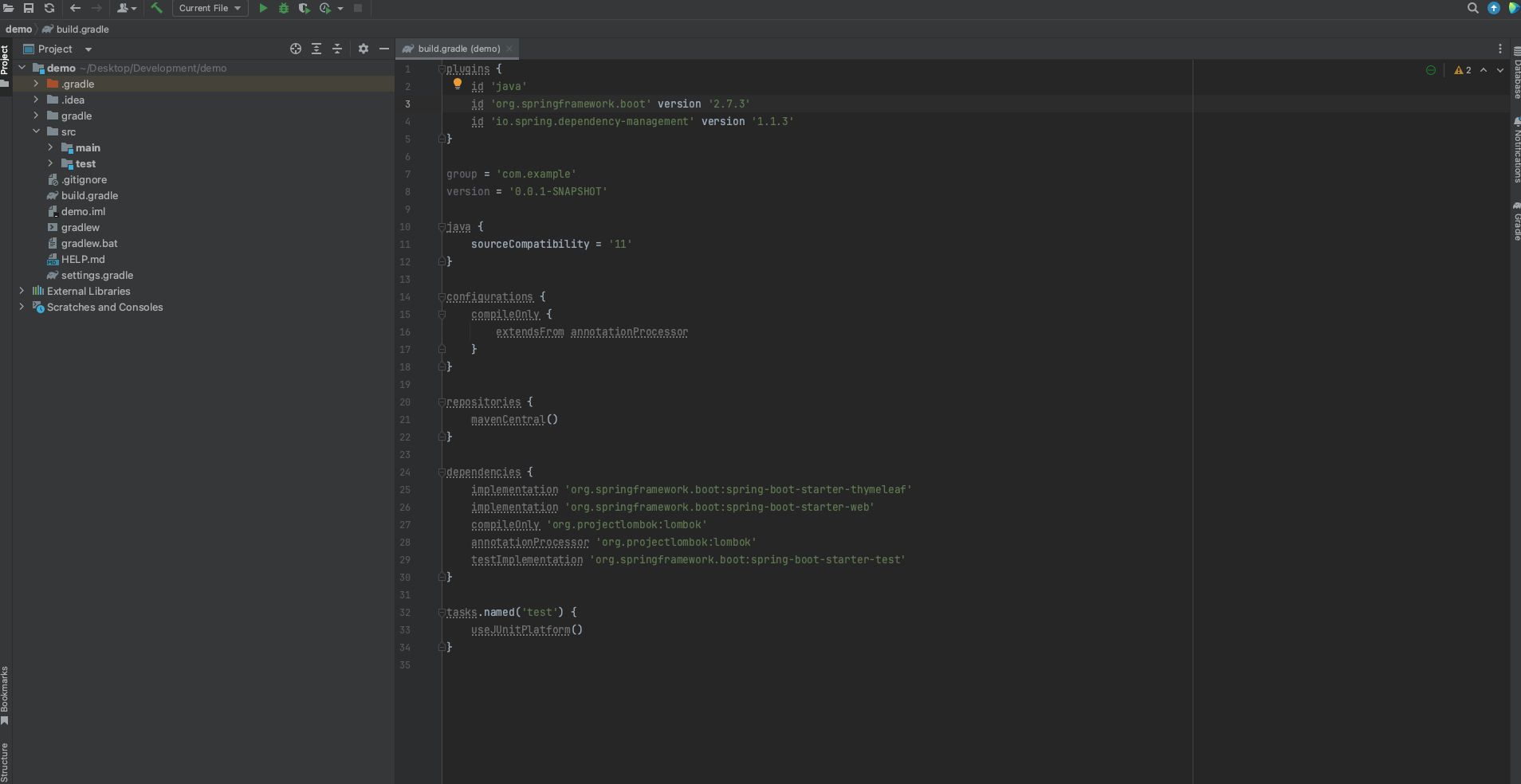
해당 화면과 같이 프로젝트 파일들이 잘 확인이 되었다면 성공입니다!
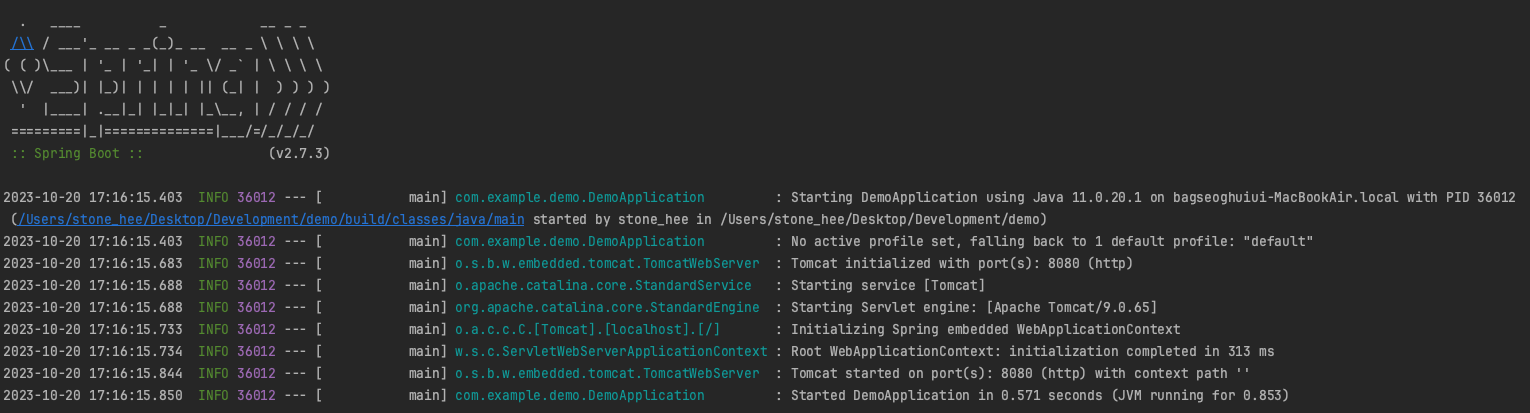
실행을 하게되면 스프링부트의 내장 톰캣 서버가 잘 실행되는 것을 확인할 수 있습니다.
서버가 실행 프로세스가 완료되었다면 웹 브라우저에서 htttp://localhost:8080 주소로 접속하시면
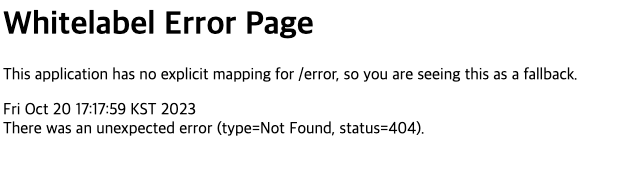
해당 화면이 잘 표시되었다면 성공입니다~!
'Backend > Spring 🌱' 카테고리의 다른 글
| ServiceImpl 쓰지 말까? (0) | 2024.06.14 |
|---|---|
| 스프링 빈과 컨테이너 (0) | 2024.03.12 |
| HandlerMapping과 HandlerAdapter는 왜 나뉘었나요? (0) | 2024.02.07 |

안녕하세요, 저는 주니어 개발자 박석희 입니다. 언제든 하단 연락처로 연락주세요 😆


